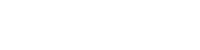Libib offers managers the option of two types of kiosks for patron self checkout:
- Kiosk Web: A website kiosk, to be used on desktop and laptop computers with a physical barcode scanner.
- Kiosk App: A mobile app for iOS and Android tablets. The app has a barcode scanner built into it.
This article discusses the app kiosk.
iOS: https://itunes.apple.com/us/app/libib-kiosk-pro/id1328709331
Android: https://play.google.com/store/apps/details?id=com.libibkiosk.app
The Kiosk App is meant to be a device which resides in the library and patrons can walk up to and checkout items from.
To first initiate the Kiosk App, once it is downloaded, a Libib manager must login to the app. The act of a manager logging into the app, unlocks the Kiosk App and connects it to that manager’s collections. Now patrons may access the app on that device, and check out items using their patron credentials. The app remains unlocked until a manager decides to sign out again.
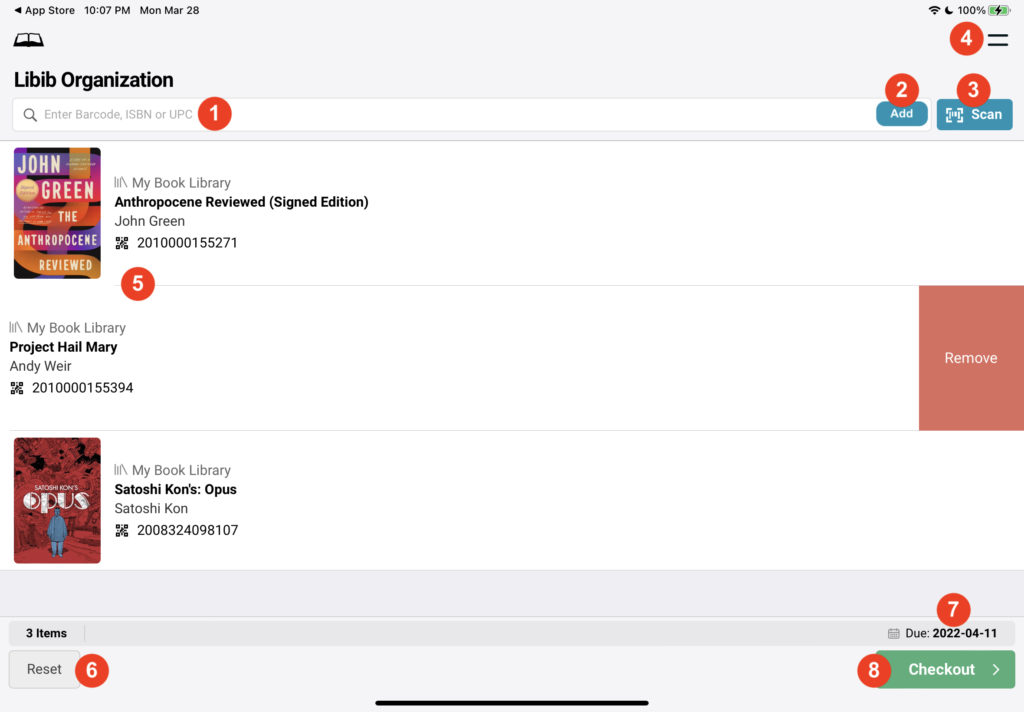
- For manual entry of barcode number if scanner isn’t working or barcode is damaged.
- Tap add after manually entering a barcode number to look it up and place it in queue.
- Brings up the barcode scanner to scan barcodes. We recommend using our custom barcodes.
- Manager menu, requires password to access.
- Change the default barcode scanner camera position (front or back).
- Change the theme (light or dark).
- Logout
- List of items in queue ready to be checked out. Slide an item over to remove it.
- Clear all items out of the queue.
- Due date of items once checked out.
- Brings up patron authentication dialog and for patron to complete checkout process.
Some app settings are controlled from the website
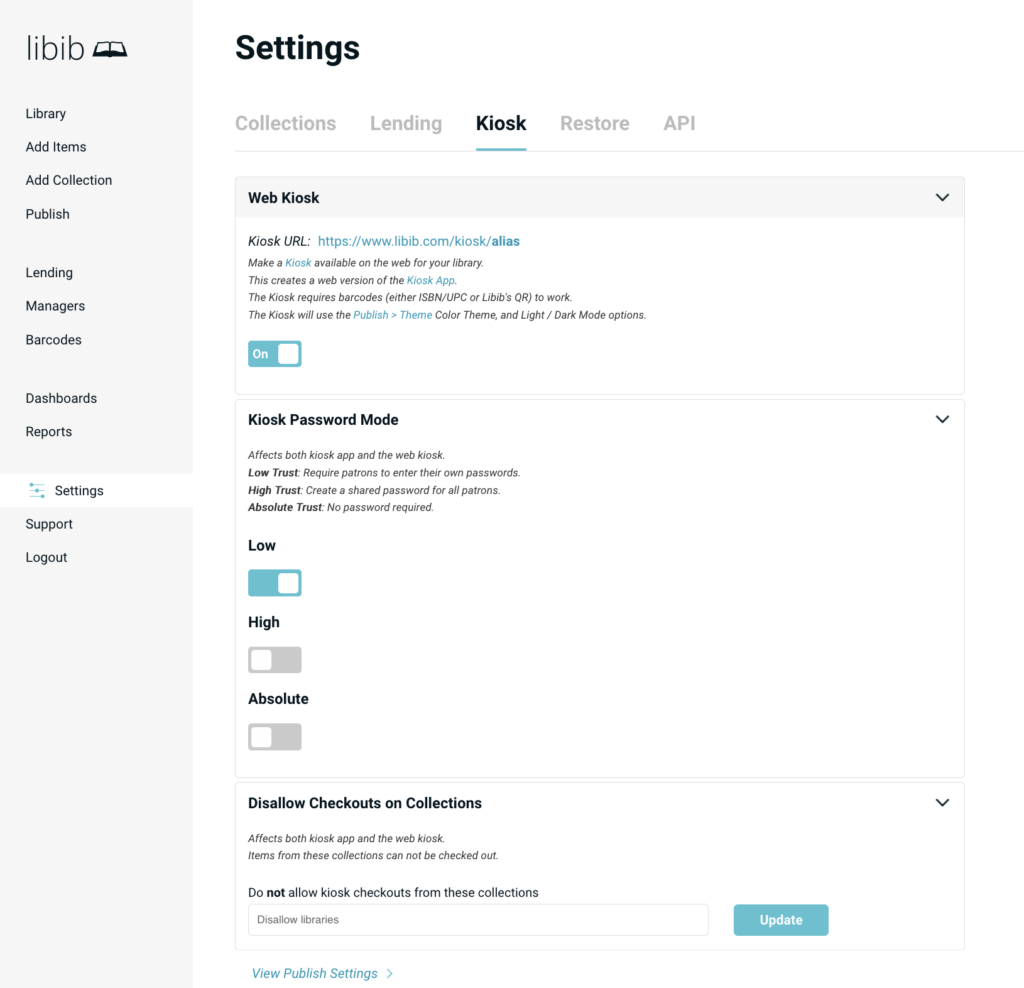
For kiosk settings log on to libib.com and navigate to:
Settings > Kiosk
The options for kiosk self-checkout are:
- Web Kiosk: This will create the url for a web kiosk for your library. This has no effect on the kiosk mobile app!
- Kiosk Password Mode:
- Low Trust: Require patrons to enter their own passwords.
- High Trust: Create a shared password for all patrons.
- Absolute Trust: No password required, just email or patron barcode number. We recommend that you
- Disallow checkouts on collections: Prevents specific collections from having its items checked out. Basically creating a reference collection.