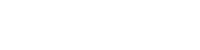Lending Page Layout
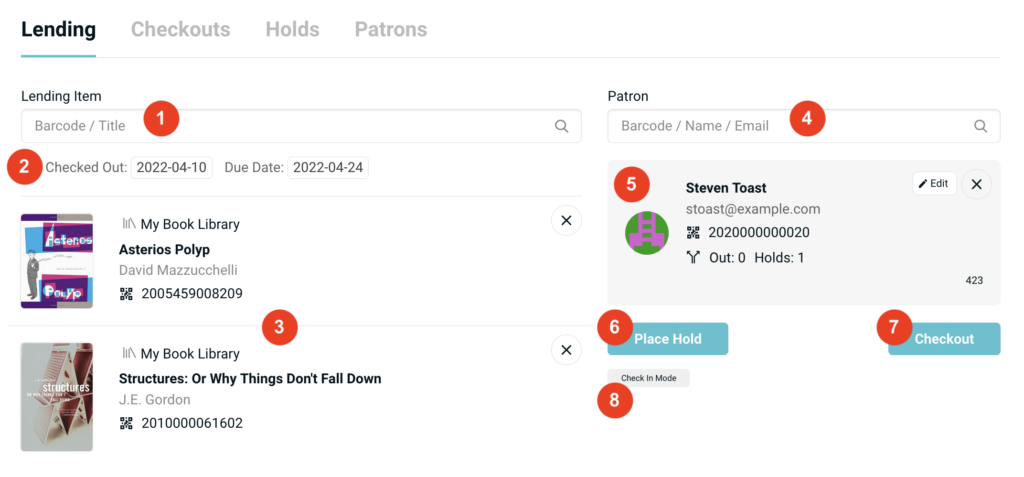
The lending landing page lets you check items out, place holds, or check in items for patrons.
- Search for an item to checkout (or place a hold), either using the title, the creator name, the ISBN/UPC or the custom barcodes that Libib creates for each copy of an item. If entering in a barcode, and there is only one result, Libib will automatically add the item to the checkout queue (See #3).
If more than one result is found, Libib will return up to 6 results for your to choose from. If your search returns more than 6 results, you will need to use the custom barcode to retrieve the specific copy. - You can manually change the default checked out and due dates by clicking on the the actual date. A pop-up dialog will come up and let you make edits.
- The queue of items that will be checked out, or placed on hold for a patron. you can remove an item from the queue by clicking on the “x” on the top right of the item.
- Search for the patron that will be having items checked out to (or placed on hold), using their custom barcode, name, email address or their patron ID.
- Once a patron is selected from the search drop-down, they are shown beneath the patron search input. A patron’s name, email, custom barcode, the number of current checkout and held items, as well as their patron ID (bottom right of patron box) are displayed.
- Once a patron is selected, you are given an option to place the items in the queue on hold. All items in the queue will be placed on hold if the Place Hold button is selected. This will reserve a copy of the item in the system for later checkout.
- Once a patron is selected, you are given an option to check the items in the queue out. All items in the queue will be checked out if the Checkout button is selected.
- Check In Mode will open a slide-in page where you can quickly scan items to check them in. (More info below)
Dealing with already Checked Out or Held Items
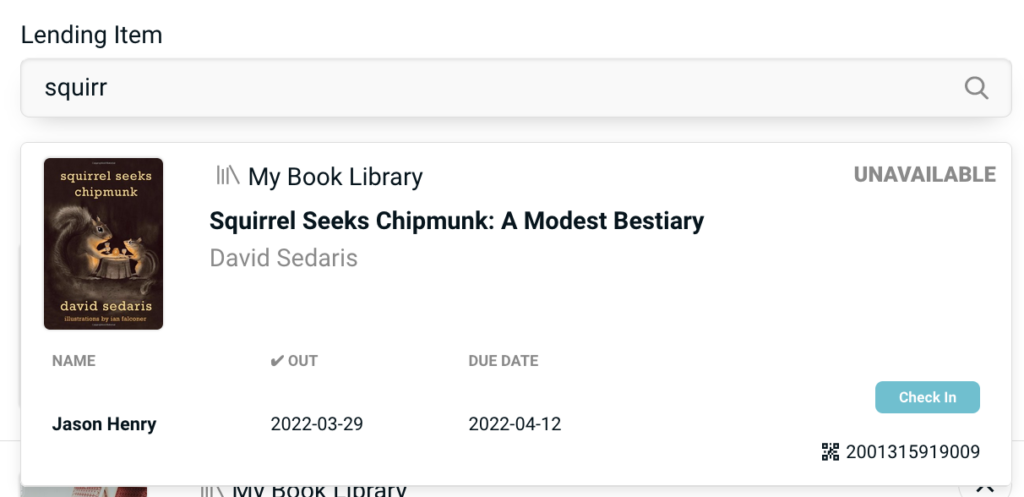
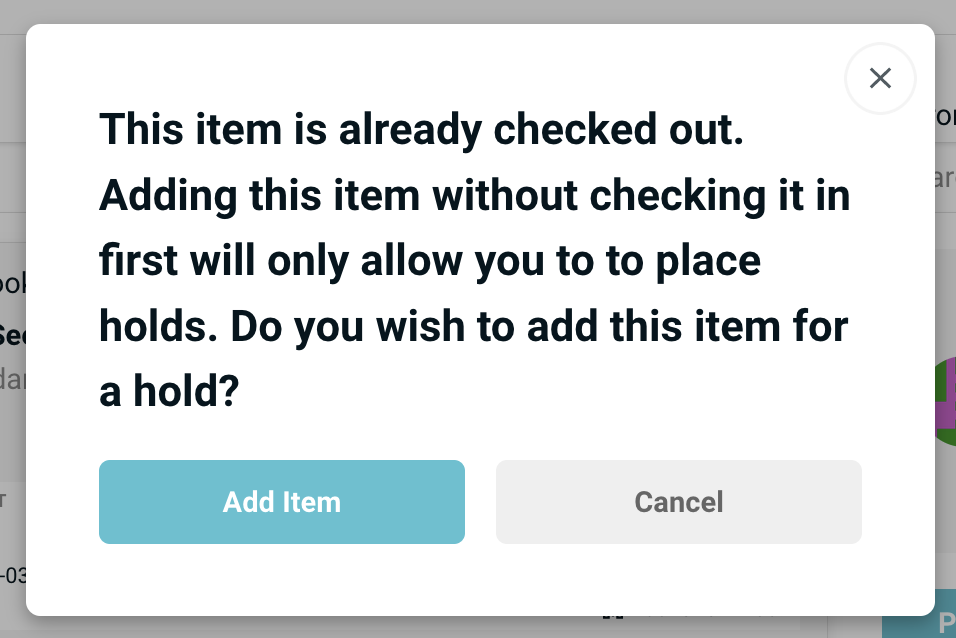
When attempting to add an item that has already been checked out a warning dialog appears. If you choose to add the item anyway to the queue, you will only be allowed to place a hold on the items in the queue. You can not check out items that are already checked out.
Notice that the item in the drop down view marks itself as unavailable, but also gives the option to check the item back in by clicking the Check In button. So if you wish to check the item in you can do so from this page without having to navigate away.
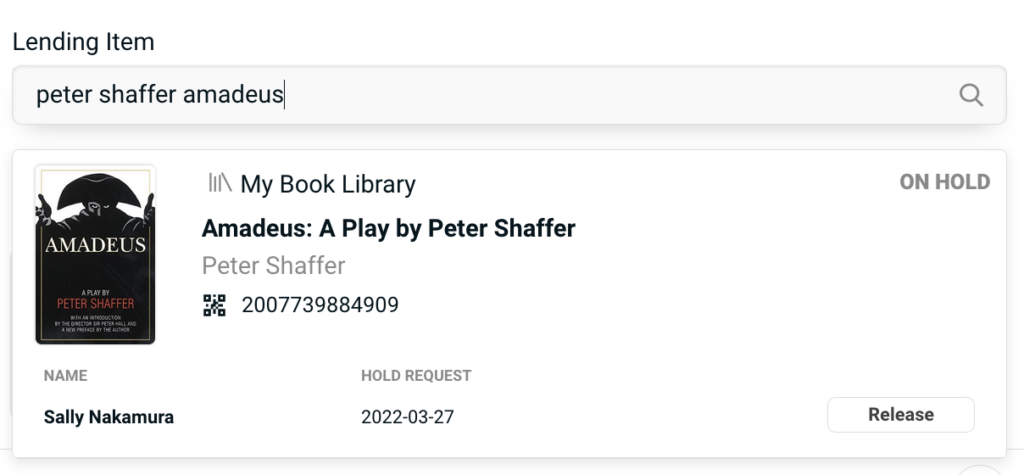
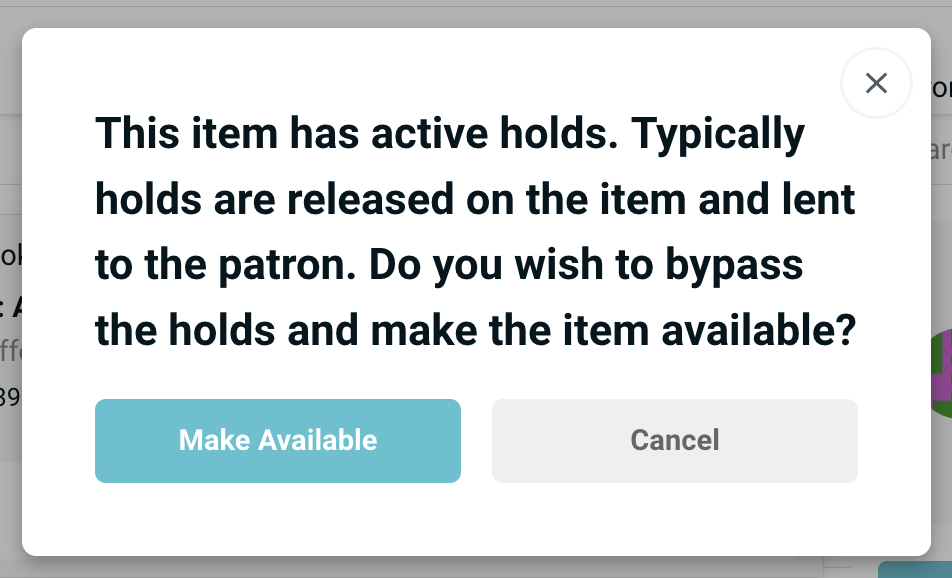
If the item has an active hold on it, you will be warned before it is added to the queue. If you are checking out a held item to the patron it is being held for, then the hold is automatically released on a completed checkout. If you checkout the item without releasing the hold to a different patron, the hold remains. If you release the hold, the patron will no longer have a hold on the item.
Check In Mode
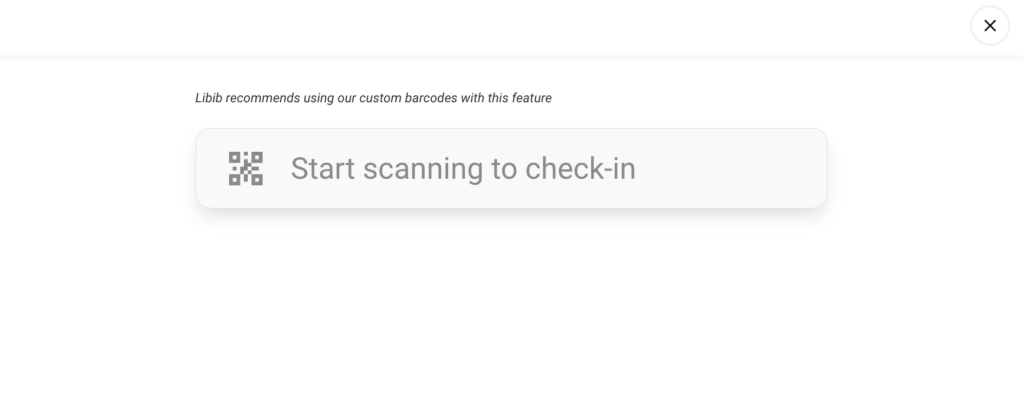
For a quick way to check in items that, you can use the Check In Mode with a physical barcode scanner.
Click the Check In Mode button and begin scanning in the barcodes to immediately check items in.
Works best with Libib’s custom barcodes, but can also use the item’s ISBN/UPC.
If you are scanning in a non-custom-barcode which has multiple copies, Libib will prompt you to choose the correct item to check in.