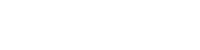Searching is fairly straightforward. By default searching will look through titles, creators (authors, directors, actors and band/artists), description, tags, notes and groups.
When clicking on the search input, advanced options appear. These options will let you create advanced searches to delve deeper into your data. Using the advanced search will auto-create search operators and place them into the search box. These operators are described in detail below.
ex. series of unfortunate events rating:3,4 tag:funny,sad status:completed
ex. series of unfortunate events rating:3,4 tag:funny,sad status:completed
Search Operators
| Search for an exact word or phrase search terms |
Our search matches based on relevancy, giving preferred ranking to titles and creators. To search for an exact phrase, place the words in quotes.
a people’s history |
| Search for items completed during a certain period of time after: before: |
Find items completed using a date range. Dates given are inclusive. Format of date must be: YYYY-MM-DD
after:2014-02-01 |
| Find items by rating rating: |
Find results that have the given rating(s). Separate ratings with a comma. Allowed options: 1, 1.5, 2, 2.5, 3, 3.5, 4, 4.5, 5, none (if using “none”, no other rating can be included).
rating:2,4.5 |
| Search for items with a tag tags: |
Find results that have the given tag(s). Results will include only the items which contain all of the given tags. Searching with “tags:none” will bring back all items without tags. Separate tags with a comma.
tags:sci-fi,horror |
| Find items by status status: |
Find items by their current status. Allowed options: no status, not begun, in progress, abandoned, completed
status:not begun |
| Find items by number of copies copies: |
Find results that have the given copies. Separate copy number with a comma. Allowed options: 1, 2, 3 … n
copies:3,4 |
| Find items by grouping groups: |
Find results that have been grouped by the group name. Searching with “groups:none” will bring back all items without groups. Separate groups with a comma.
groups: dollars trilogy |
|
Find items by Lexile
lexile: |
Find results within the “sweet spot” of a specific Lexile measurement. Given a Lexile, Libib will search for all books that are in the appropriate reading level. If you use a 2 character Lexile code, Libib will only look for books that also include that code.
lexile: 1050L |
|
Find items by Call#
call: |
Find a call number. Each call number can be searched in part order where each part is broken down by the dot separator. For example, a call number PZ.342.22 can be searched with PZ, PZ.342, or PZ.342.22
call: PZ.342.22 |
|
Find items by DDC
ddc: |
Find a ddc. Each ddc number can be searched in part order where each part is broken down by the dot separator. For example, a ddc number 978.02 can be searched with 978, or 978.02
ddc: 978.02 |
|
Find items by LCC
lcc: |
Find a lcc. Each lcc number can be searched in part order where each part is broken down by the dot separator. For example, a lcc number PZ7.C6837 can be searched with PZ7, or PZ7.C6837
lcc: PZ7.C6837 |
Search Example

Pro users can search all collections at the same time by clicking on search. A drop down menu will appear and to the right there is an option to toggle “Search all collections”. When this toggle is on, the tags list will automatically display all tags across all collections as well (managers will see all tags for all collections that they have access to).
When search all is enabled, the magnifying class turns blue as well.
The search will then search across all the collections that the manager has access to within the account.