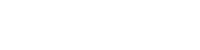You can batch edit tags, notes, groups, call#, print barcodes, move items from one collection to another, or delete items.
Step 1: Select an item
On Cover/Summary view, hover over the item’s cover image to reveal the white circle in the bottom right corner of the cover image – click that circle to select the item and bring up the batch edit panel.
On List View click the circle that appears to the left of the item’s title – this will activate the batch edit panel.
Step 2: Continue selections
Select more items from the collections page, or use the search/filters to find specific items. You can optionally click the “Select collection” or “Select search” buttons to select all items in a collection or all items that are currently displayed in an active search.
Step 3: Batch process
Choose the process you want to complete – follow the additional steps for each and click Submit to complete the batch edit.
Tags support the options to add, replace or delete tags. Add Tags allows you the option of adding new tags to existing ones. If you add tags that already exist on an item, Libib will automatically consolidate those for you. Replace allows you to choose a single tag, and replace it with another. If the tag does not exist in your selection, no action is taken. Delete will remove the entered tag.
Call# allows you to set the call number for selected items. You can type DELETE CALL to remove the call# for selected items as well.
Notes appends to existing notes for all selected items. To delete existing notes in a selection, type in DELETE NOTES.
Group will create a new group or replace an item’s current group. To delete an existing group in the selection, type DELETE GROUP.
Barcodes will redirect you to the Barcodes page and allow you to print labels with just the selection you’ve made. Items have have multiple copies will print all the copies of that item. There is a max selection of 5000 items with this batch option.
Move will take your selection and move it into another collection. Items that are being actively lent or have active holds can not be moved.
Delete will permanently remove the selected items from the collection.