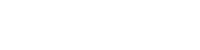For each copy of an item, Libib automatically generates a custom SKU barcode.
For each patron, Libib also automatically generates a custom SKU barcode.
SKU
Our SKU barcode always contains 12 digits, plus 1 checksum digit calculated using a Modulo 10 at the end for a total of 13 digits. Libib’s SKU barcode numbers follow a very specific pattern:
Libib item barcodes are always prefixed by 201, start from 1 and include a checksum.
Libib patron barcodes are always prefixed by 202, start from 1 and include a checksum.
A checksum is just a number that is used in the specs to verify that the rest of the barcode is valid.
Libib automatically takes care of all of this for you, for example:
| Item Added | Prefix | Padded # | Checksum | SKU Barcode # |
|---|---|---|---|---|
| 1 | 201 | 000000001 | 4 | 2010000000014 |
| 2 | 201 | 000000002 | 1 | 2010000000021 |
| 3 | 201 | 000000003 | 8 | 2010000000038 |
| … | 201 | … | … | … |
| Patron Added | Prefix | Padded # | Checksum | SKU Barcode # |
|---|---|---|---|---|
| 1 | 202 | 000000001 | 3 | 2020000000013 |
| 2 | 202 | 000000002 | 0 | 2020000000020 |
| 3 | 202 | 000000003 | 7 | 2020000000037 |
| … | 202 | … | … | … |
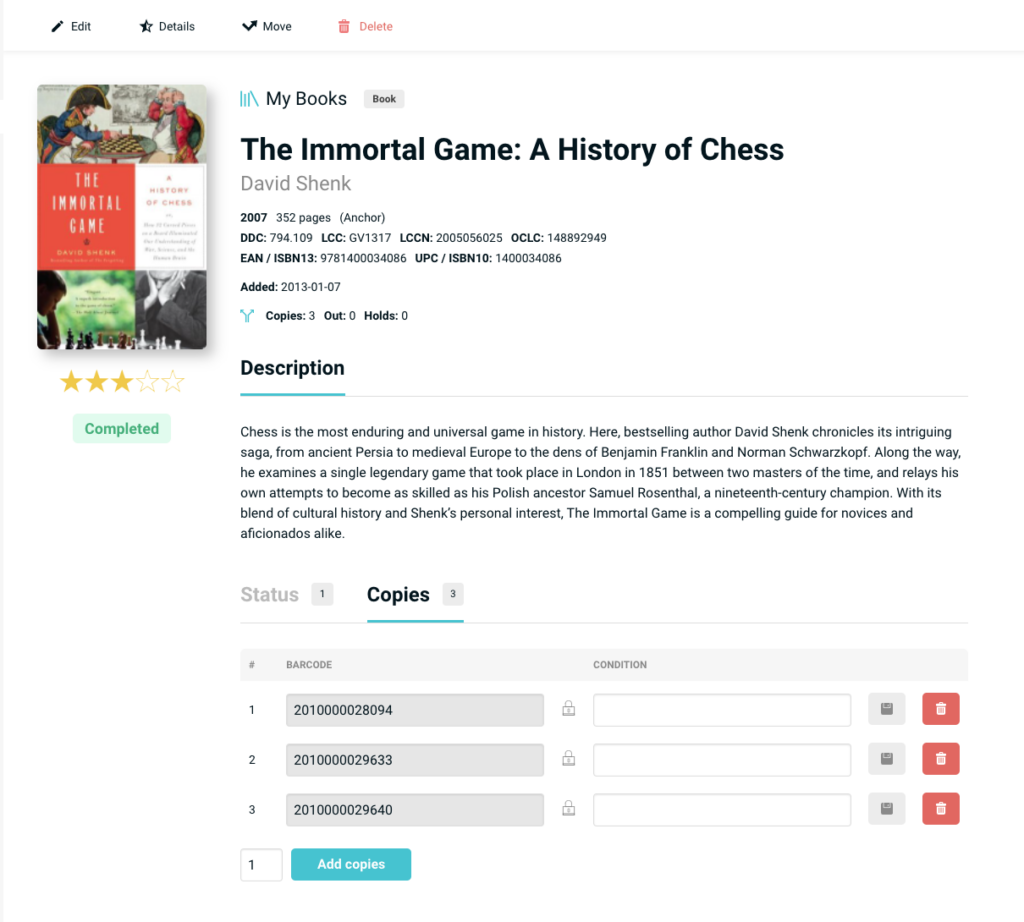
Figure A shows an item with 3 copies. When the “Copies” tab is selected, the barcodes are revealed.
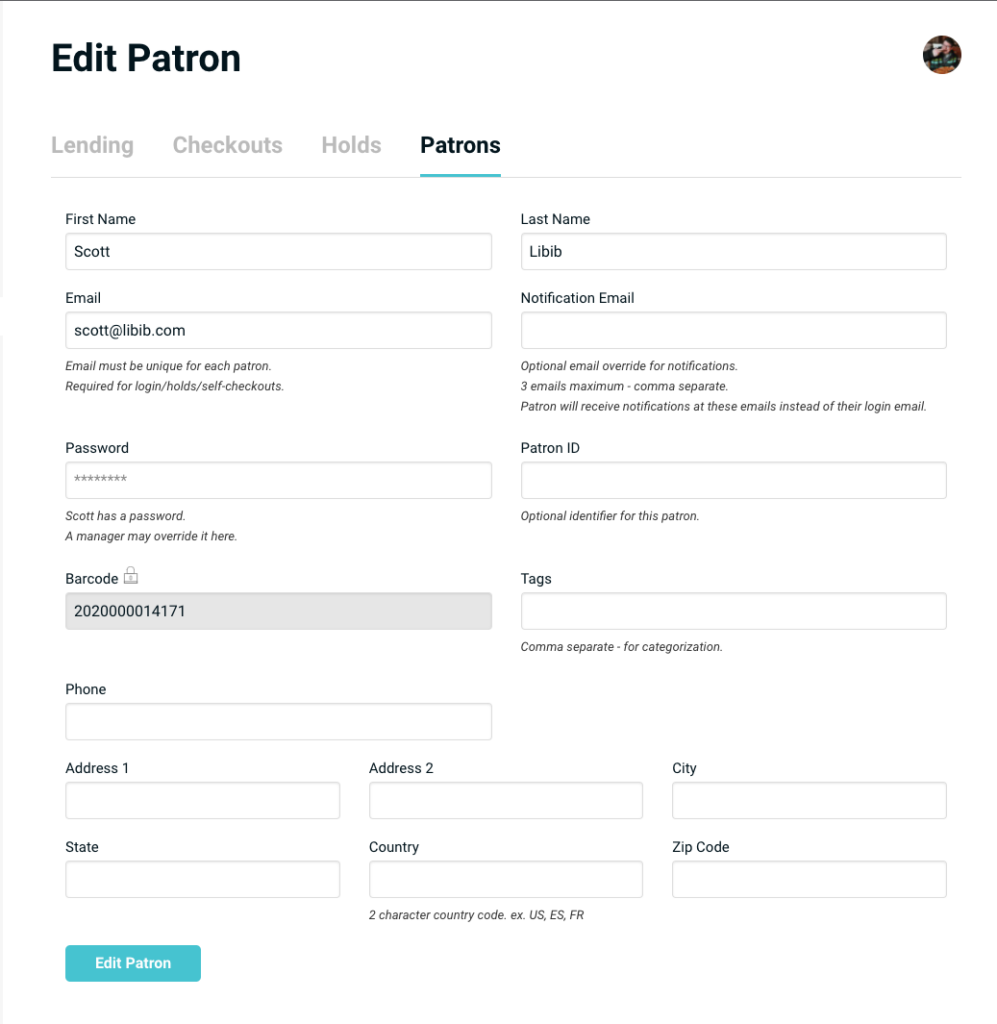
Figure B is the patron edit page with the barcode shown in the form.
Notice that to edit these barcodes you must click on the lock icon near the field; this is to prevent accidental corruption or collisions. The barcodes must be in the correct format for Libib to guarantee recognition. Only edit these if you know exactly what you’re doing.
Export
To export item barcodes log on to libib.com and navigate to:
Settings > Collections > Export Barcodes
To export patron barcodes, log on to libib.com and navigate to:
Settings > Collections > Export Patrons
These exports will output the barcode number, along with some additional metadata. However the actual barcode symbol is not created. That must be done either with Libib’s barcode generator, through a professional printer, or using a service like Avery Online. Read the “Print” section below for more information.
Option 1 – Preferred
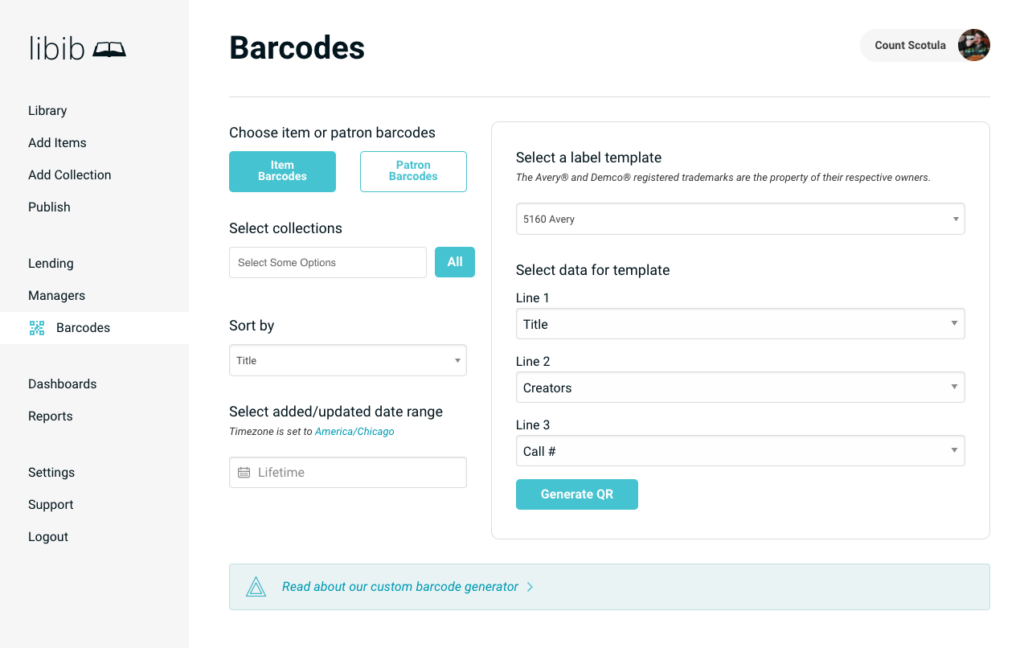
Libib offers a simple QR barcode label generator as part of the website, which works primarily with labels compatible with Avery® templates.
If you wish to use this feature, please take a look at the barcode instructions page.
Option 2
If you’re needing more control over your layout, and wish instead to print using Avery’s® online software (or any other barcode software), you can export your barcodes and follow the video tutorial here:
Option 3
We also have a very basic printable sets of supported item barcodes 1-9000 you can download below. These are designed for Avery 5160 labels. These allow you to pre-print and then apply to items as you add them to your library. For example, Libib will auto-assign the barcode 2010000000014 to the very first item you add. Then you can find that barcode # in the pre-printed barcodes below and use it for the item. As you add items, you match the barcodes you have pre-printed to the item as Libib has assigned it.